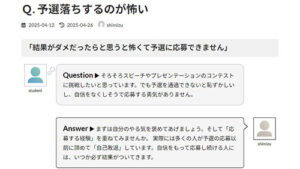大事なプレゼン直前に「Windowsモビリティセンター」
プレゼンターに必須のノートPC用設定を発表前に一括管理
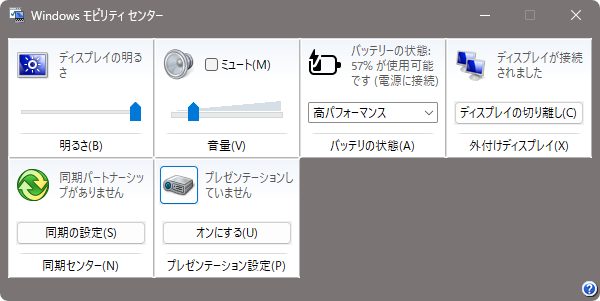
「Windows モビリティセンター」をご存じですか? ノートPCを使ったプレゼンに必要な各種設定を一括表示・操作できる優れモノです。[Windowsキー]+[X] (または[Windowsアイコン]を右クリック)で表示されるポップアップメニューの中にモビリティセンターの選択肢があれば使用できます。
発表前の確認習慣で恥ずかしい事故を予防
ノートPCを使ったプレゼン中にありがちな以下の失敗は、すべてモビリティセンターで回避できます。
- 不必要なポップアップ通知が表示され、その内容を聴衆に見られる。
➡ 下段の「プレゼンテーション設定」をオンにすれば、通知は届きません。ミュート状態にすればなお安心です。 - 音声ミュートを忘れてエラー/アラート等のシステム音が会場に響く。
➡「音声」のボックスでミュート状態を確認できます。プレゼンで音声を使わない場合は「ミュート」にチェックを入れておきます。時にスライド冒頭で「進む」の代わりに「戻る」操作をして「ポロ~ン!」というエラー音を響かせる発表者がいます。ミュートにすれば、そんな操作ミスをしても気づかれません。 - プレゼン中に画面が暗くなり「低残量アラート」が表示される。
➡「バッテリの状態」ボックスで「パフォーマンスの設定」と「バッテリーの残量」を確認できます。残量に不安があればACアダプタを接続します。パフォーマンス設定を下げるとバッテリーは長持ちしますが、スライドのアニメーション効果や画面切り替えがスムーズに動かなくなる場合があります。 - ACアダプタ(電源)を差し忘れてバッテリーを使い果たす。
➡「バッテリの状態」ボックスの「電源に接続」表示で、ACアダプタが確実に接続されているかを確認できます。プレゼン前は緊張しているので、ACアダプタをつないだのにコンセントが抜けたまま、という冗談のような失敗も発生します。もしプレゼン中にバッテリーが消耗すると「PCを電源に接続してください」という警告がスクリーン中央に表示されてしまいます。 - パワポを操作しない質疑応答中にスクリーンセーバーが動き出す。
➡ 下段の「プレゼンテーション設定」をオンにすれば、連動してスクリーンセーバーも無効になります。これで表示中のスライドが勝手に消えることはありません。
各ボックスのアイコンをクリックすれば詳細設定も可
Windowsモビリティセンターの各ボックスにあるアイコンをクリックすると、そのアイコンに応じた詳細設定画面が表示されます。いちいちPCの設定画面を開いて、詳細設定に移行する手間がないので早くて便利です。
「プレゼンテーション設定」ボックスのプロジェクタのアイコンをクリックすると、「プレゼンテーション設定がオンのとき」の音量と壁紙を事前に設定できます。あらかじめここで音量をゼロにしておくと、プレゼン中に不必要な音が鳴ることがありません。また、壁紙用に白無地画像を用意して「画面に合わせて表示」に設定しておけば、自動的にプレゼンテーションに適した白無地の背景に切り替わります。
大切なプレゼンの前に、[Windowsキー]+[X]でモビリティセンター。直前の機材チェックを習慣づけましょう。余談ながら、不必要なWiFiの切断と、Windows Updateの休止設定もお忘れなく。
■ あわせて読みませんか?

お問い合わせ
講演会・セミナー講師、
コンテスト審査員、執筆のご依頼など